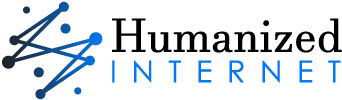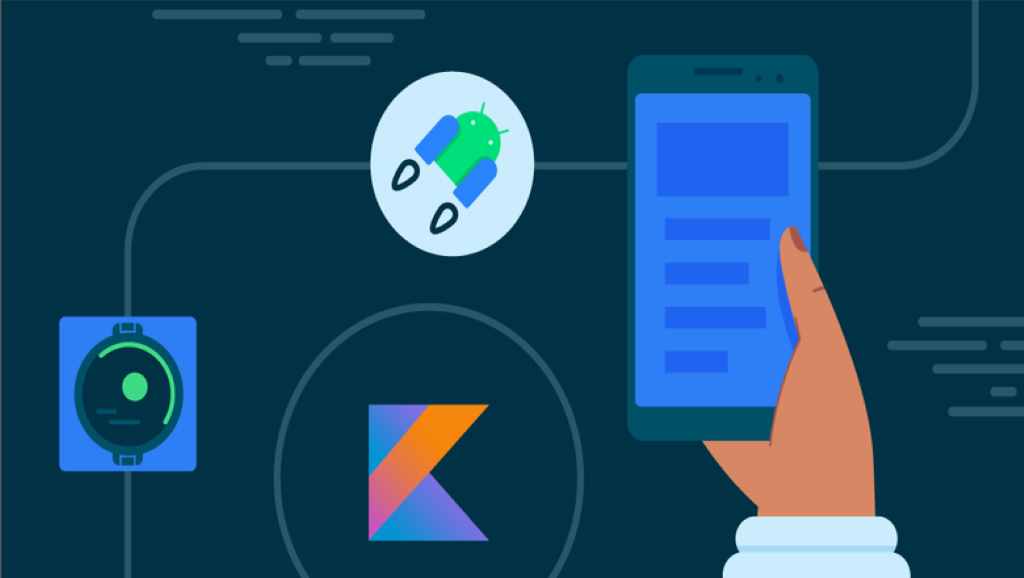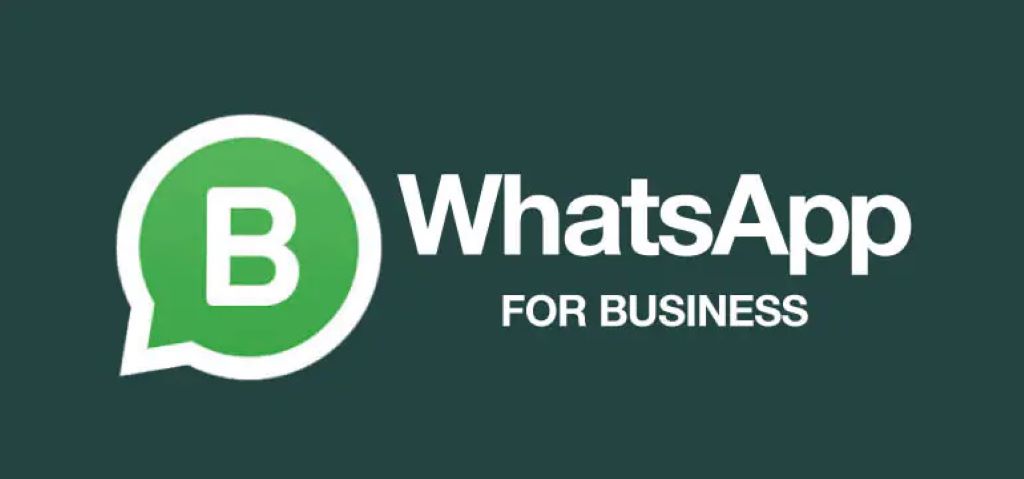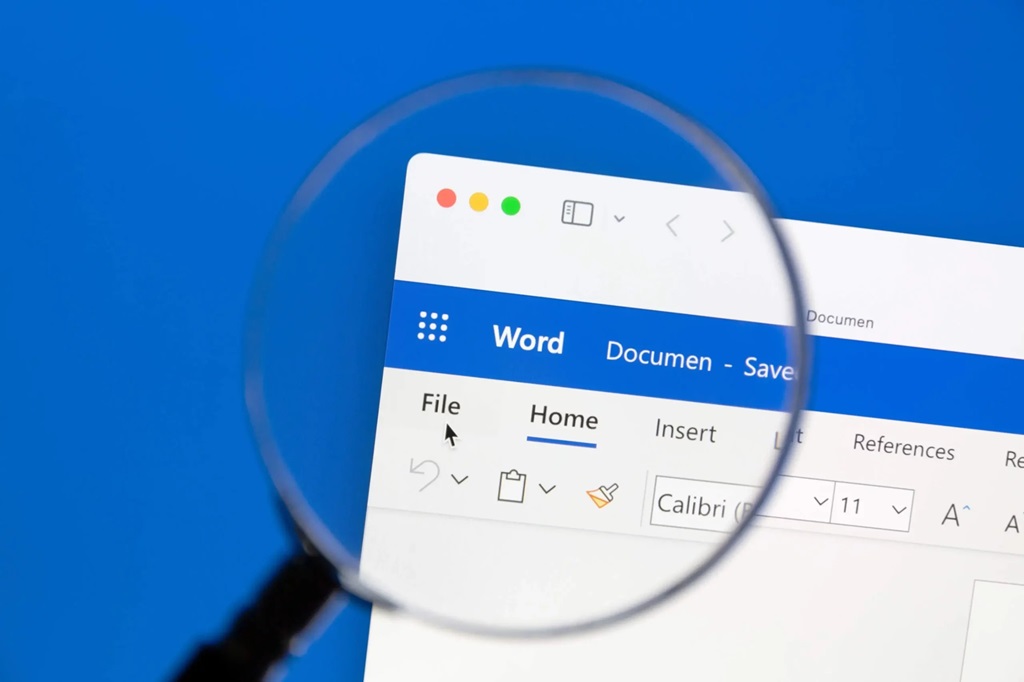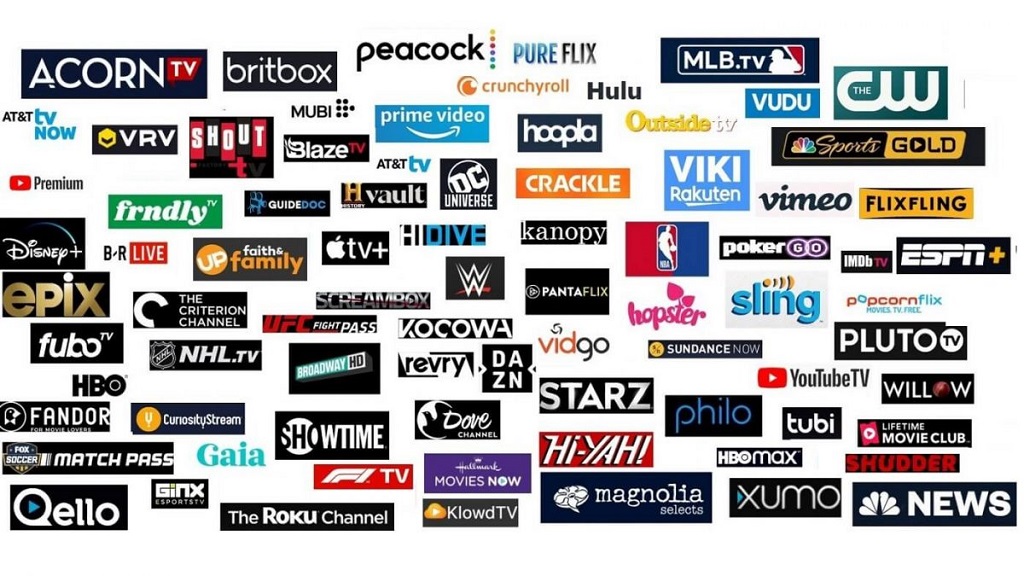If you’re an Android enthusiast or even a casual user who enjoys customizing your device, chances are you’ve come across the term “ADB.” But what exactly is it, and how can it make your Android experience even better? This guide will demystify Android Debug Bridge and equip you with the knowledge to install updates, troubleshoot apps, and unlock hidden features on your Android device.
What is ADB?
ADB, or Android Debug Bridge, is a versatile command-line tool that bridges the gap between your computer and Android device. It allows you to perform a wide range of actions, from installing updates to debugging apps, all through simple text-based commands. Think of it as an MDE integration secret passage into the heart of your Android system, granting you control and access that goes beyond the standard user interface.
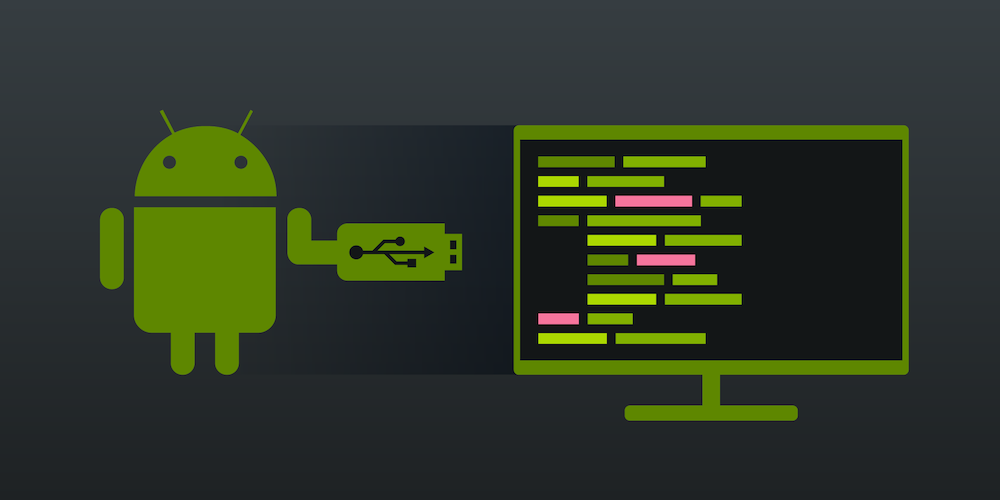
Preparing Your Android Device
Before diving into Android Debug Bridge, you’ll need to do some preparation:
- Enable Developer Options:
- Go to “Settings” > “About Phone” and tap on the “Build Number” repeatedly until you see a message saying “You are now a developer.”
- Enable USB Debugging:
- Go to “Settings” > “System” > “Developer Options” and turn on “USB Debugging.” This allows Android Debug Bridge to communicate with your device over USB.
Setting up ADB on Your Computer
You’ll need the Android SDK Platform Tools, which include Android Debug Bridge. Here’s how to get it:
- Download:
- Head to the official Android Developers website and download the SDK Platform Tools for your operating system (Windows, macOS, or Linux).
- Extract:
- Unzip the downloaded archive to a location you can easily find.
- Add to Path (Optional):
- For convenience, you can add the directory where you extracted the tools to your system’s PATH environment variable. This allows you to run ADB commands from any location on your computer.
Applying Updates with ADB
ADB gives you more control over updates than the standard system interface. Here’s the basic process:
- Connect: Plug your Android device into your computer using a USB cable.
- Open Terminal/Command Prompt: Navigate to the directory where you extracted the ADB tools.
- Verify Connection: Type Android Debug Bridge devices and press Enter. You should see your device listed.
- Sideload the Update: If you have a downloaded update file (usually a ZIP file), type Android Debug Bridge sideload <path/to/update.zip> and press Enter.
- Follow Instructions: Your device should now start installing the update. Follow any on-screen prompts.
Debugging Apps with ADB
Android Debug Bridge can be a lifesaver when apps misbehave:
- View Logs:
- Type adb logcat to see real-time logs from your device. This can help you pinpoint errors in apps.
- Force Stop:
- If an app is frozen, you can type adb shell am force-stop <package_name> (replace <package_name> with the app’s package name, which you can usually find online).
- Clear Data:
- For more serious issues, you can type adb shell pm clear <package_name> to clear an app’s data and cache.
Troubleshooting and Tips
- Drivers: Ensure you have the correct USB drivers installed for your Android device.
- Permissions: If you’re having trouble, try running ADB commands with administrator privileges.
- Alternative Tools: There are graphical ADB tools available that simplify the process.
- Research: Before running any ADB command, make sure you understand what it does.
Disclaimer: Modifying your device with ADB can potentially void warranties or cause issues if not done correctly. Proceed with caution and research any command before executing it.
Let me know if you’d like a deeper dive into any of these areas!