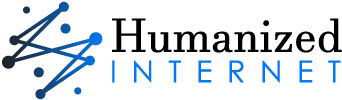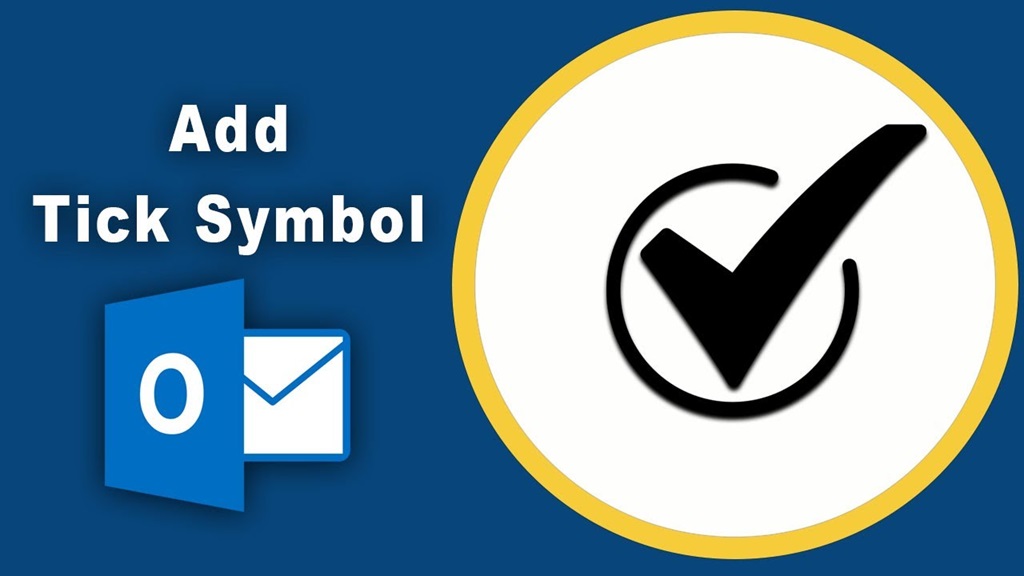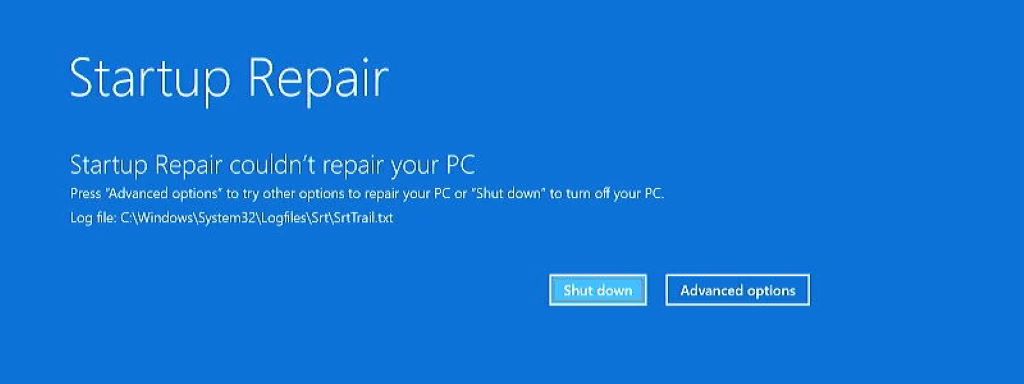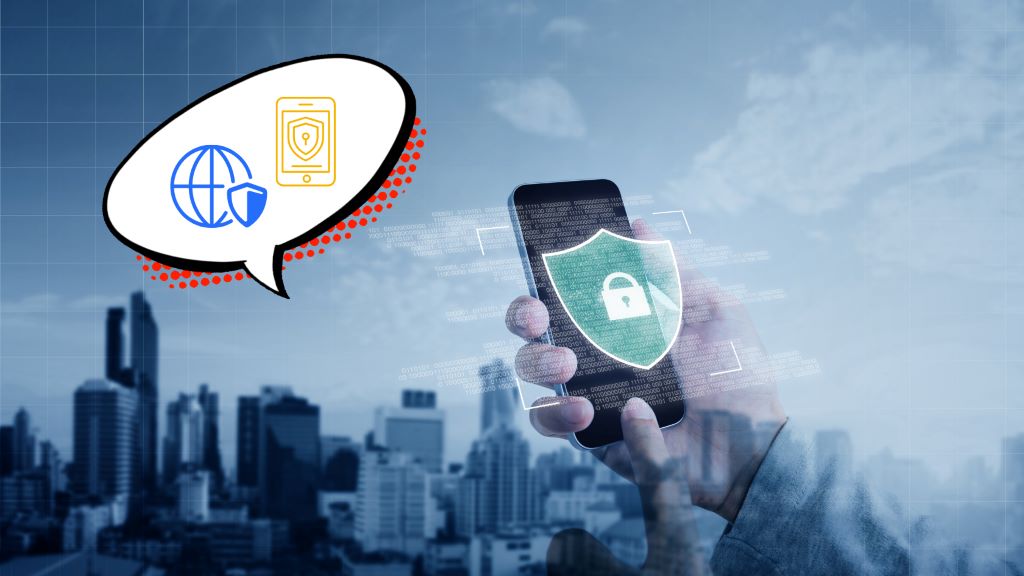Check marks (✓) are simple yet powerful symbols used to indicate completion, agreement, or confirmation. In emails, they can add clarity and visual appeal to lists, action items, or any content requiring a quick visual cue. If you use Outlook for your emails, inserting a check mark is easier than you might think. Here’s a comprehensive guide with different methods to suit your needs.
Why Use Check Marks in Emails?
- Visual Organization: They make lists and steps easier to follow.
- Quick Confirmation: They visually signal that something is done or approved.
- Professional Touch: They add a subtle but professional look to your emails.
- Universally Recognized: Most people instantly understand their meaning.
Methods to Insert a Check Mark in Outlook
- Keyboard Shortcuts:
- Windows: Hold down the Alt key and type 0252 on the numeric keypad (not the numbers above the letters). Release the Alt key, and the check mark will appear.
- Mac: Press Option + V.
- Symbol Menu:
- Place your cursor where you want the check mark.
- Go to the “Insert” tab in the Outlook ribbon.
- Click “Symbol” (it might be hidden under a “More Symbols” option).
- In the Symbol dialog box, choose the “Wingdings 2” font.
- Scroll down and select the check mark symbol (it usually looks like a bold, filled-in checkbox).
- Click “Insert,” then “Close.”
- Emoji & Symbols Menu (Mac):
- Place your cursor where you want the check mark.
- Go to “Edit” > “Emoji & Symbols.”
- In the search bar, type “check mark.”
- Select the desired check mark symbol and click “Insert.”
- Copy and Paste:
- The simplest method! Find a check mark online (search for “check mark symbol”) or copy this one: ✓. Then paste it into your email.
- AutoCorrect (Windows):
- Type (c) in your email.
- Outlook will automatically replace it with a check mark.
- If it doesn’t work, go to “File” > “Options” > “Mail” > “Editor Options” > “Proofing” > “AutoCorrect Options” and ensure the replacement is enabled.
Related: Which Logo Style is Best?
Additional Tips & Tricks

- Formatting: You can change the check mark’s size and color like any other text. Select it and use the formatting options in the Outlook ribbon.
- Unicode: If you work with HTML or need to share your email across different platforms, you can use the Unicode character for a check mark: ✓ or ✓.
- Tick Symbol (Alternative): A “tick” or “tick mark” is another term for a check mark. You might find it useful when searching for symbols or using online resources.
When to Use Caution
- Email Clients: Not all email clients display symbols the same way. Test your email before sending it if the recipient uses a different email provider.
- Overuse: While check marks are helpful, don’t overuse them. Too many symbols can make an email look cluttered.
For a detailed guide on using check marks effectively, you might find the Ltechuk review on word insert check mark particularly useful.
Key Takeaways
- Check marks are a versatile tool for enhancing your emails.
- Outlook offers multiple ways to insert them, so choose the one that fits your workflow.
- Consider your audience and use check marks thoughtfully for maximum impact.
Let me know if you’d like any other guides or tips on using Outlook effectively!