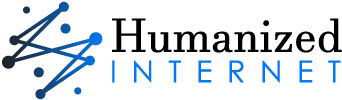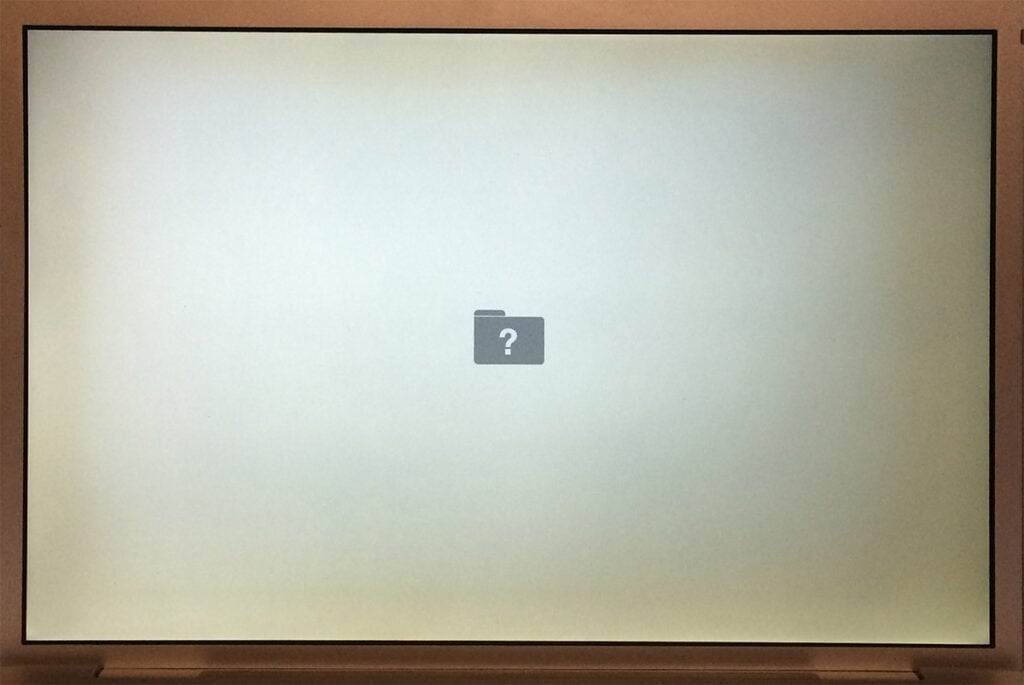If you’ve ever noticed strange hues, color shifts, or faded colors on your computer screen, you’re encountering screen discoloration. It’s a frustrating problem that can ruin your viewing experience, whether you’re working, gaming, or watching videos. Let’s dive into the root causes of this issue and explore solutions to restore your screen’s vibrancy.
Common Causes of Screen Discoloration
- Loose or Damaged Cables: One of the most basic culprits is a faulty video cable. Check your HDMI, DisplayPort, or VGA cable for kinks, bends, or loose connections. Try a different cable or port to isolate the issue.
- Outdated or Corrupt Graphics Drivers: Your graphics card’s drivers are the software bridges between the hardware and your operating system. Outdated or corrupt drivers can cause all sorts of issues, including discoloration. Always ensure you have the latest drivers from your graphics card manufacturer (NVIDIA, AMD, or Intel).
- Incorrect Monitor Settings: Sometimes, the problem lies in your monitor’s own settings. Explore the on-screen display (OSD) menu on your monitor for adjustments to color temperature, brightness, contrast, and individual color channels (red, green, blue).
- Hardware Malfunction (Graphics Card): Although less common, a failing graphics card can exhibit discoloration or visual artifacts. If other solutions don’t work, try using a different graphics card or testing yours in another computer to rule out this possibility.
- Failing Monitor Panel: The liquid crystal display (LCD) or light-emitting diode (LED) panel inside your monitor can age and develop faults over time. If all other troubleshooting fails, you might be looking at a failing monitor.
- Electromagnetic Interference: While less likely with modern LCD monitors, they can be susceptible to magnetic interference from speakers or other strong sources of electromagnetism. Move your screen away from such devices to see if the problem persists.
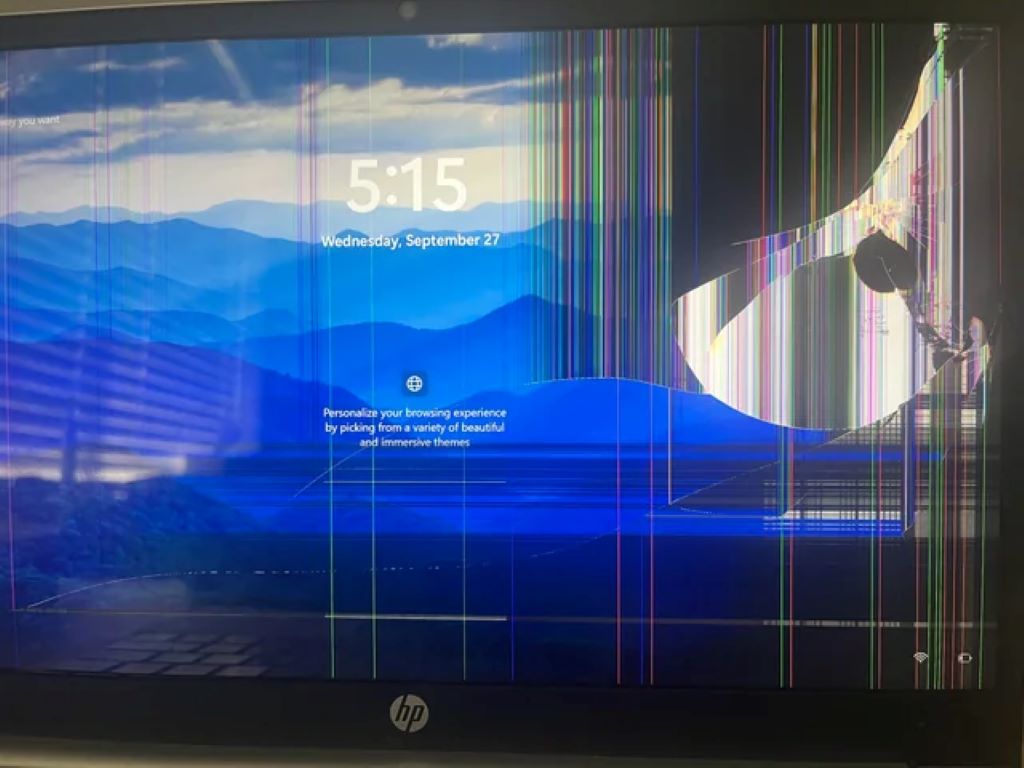
Troubleshooting and Solutions
Here’s a step-by-step approach to fix most cases of computer screen discoloration:
- Check Cables and Connections: Start with the basics. Ensure cables are snug, undamaged and swap with a spare if possible.
- Update Graphics Drivers: Visit your graphics card manufacturer’s website and download the latest drivers specifically for your card model. Install them and then restart your computer.
- Adjust Monitor Settings: Dive into your monitor’s OSD menu. Reset settings to default and then fine-tune color, brightness, and contrast settings as needed.
- Calibrate Your Monitor: Both Windows and macOS have built-in color calibration tools. These guide you through adjusting your screen to achieve more accurate color representation. Search for “Calibrate display color” in Windows or “Display Calibrator Assistant” on macOS.
- Check for Interference: Temporarily move any speakers or other potential sources of magnetic interference away from your monitor.
- Test With a Different Monitor or Graphics Card: If possible, try plugging in a different monitor or using a different graphics card to determine where the problem originates.
Advanced Considerations
- Color Profiles: Sometimes incorrect or corrupt color profiles can cause color inaccuracies. Creating a new color profile or resetting to defaults could help.
- Night Light Settings: Features like Windows Night Light or Apple’s Night Shift add a warm filter to reduce blue light during evening hours. Make sure this feature is disabled to avoid unwanted color shifts.
- Specialized Software: Professional photographers and designers might use additional software and hardware tools for accurate monitor calibration. These often go beyond the built-in operating system tools.
Know When to Call a Professional
If after thorough troubleshooting your screen discoloration persists, it may be time to consult a computer repair technician. They can diagnose the issue further and replace faulty hardware components if necessary.
Protecting Your Monitor
- Proper Handling: Avoid drops or excessive pressure on your monitor screen.
- Cleaning: Use a microfiber cloth and specialized screen cleaning solutions to avoid damage.
- Environment: Place your monitor away from direct sunlight, extreme temperatures, and strong magnetic fields.
By following these guidelines and proactively addressing discoloration problems, you’ll ensure a visually pleasing and accurate computing experience.