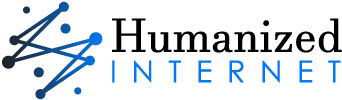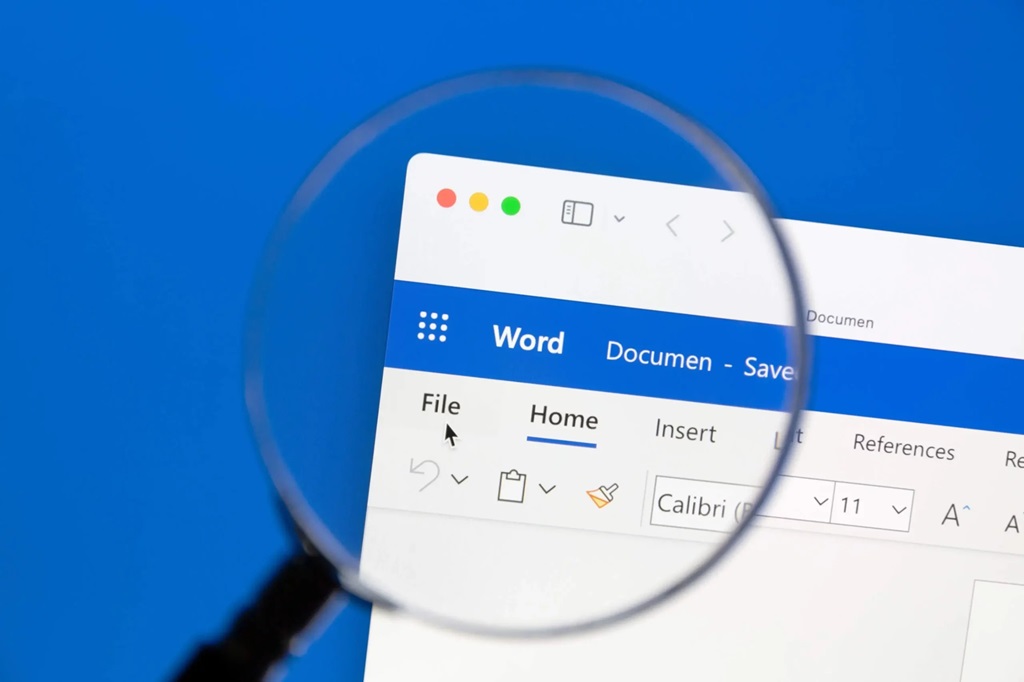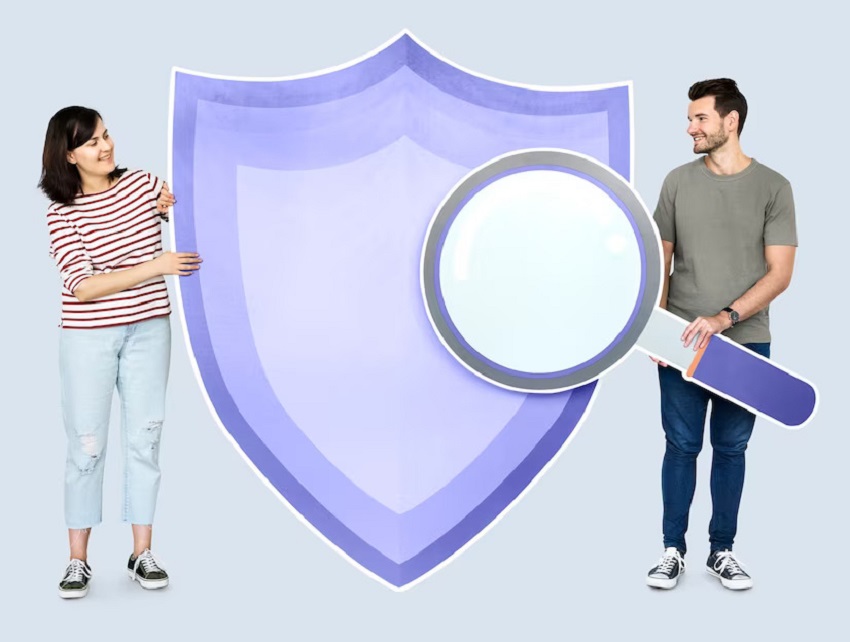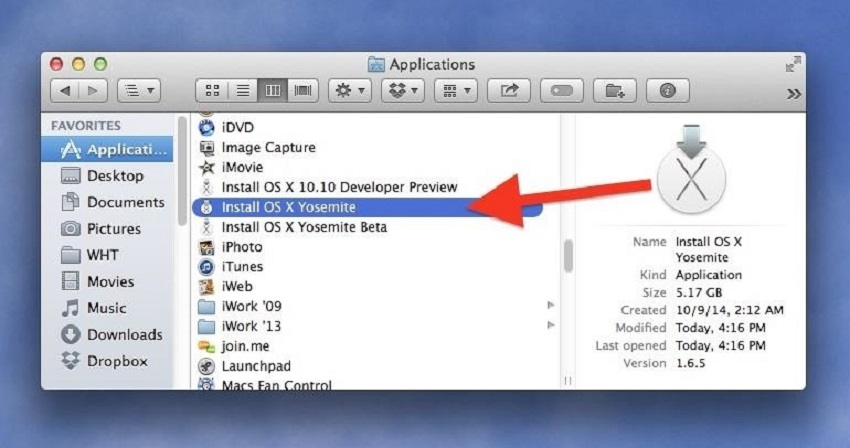Microsoft Word offers a variety of ways to insert box symbols, catering to different needs and preferences. Whether you’re creating checklists, designing forms, or simply adding visual elements to your documents, this guide will walk you through the various methods, from simple keyboard shortcuts to utilizing the Symbol library and even exploring specialized fonts.
Why Use Box Symbols?
Box symbols are incredibly versatile. Here are just a few reasons why you might want to incorporate them into your Word documents:
- Checklists: Empty boxes provide a clear way to mark tasks as complete.
- Forms: They can be used for checkboxes or to highlight specific areas.
- Visual Organization: Boxes help break up text and add visual interest.
- Diagrams and Flowcharts: They can represent steps or elements within a process.
Methods for Inserting Box Symbols
Let’s delve into the different techniques for inserting box symbols in Word:
- Keyboard Shortcuts (Windows):
- Empty Box: Hold down the “Alt” key and type “254” (using the numeric keypad).
- Filled Box: Hold down the “Alt” key and type “219” (using the numeric keypad).
These shortcuts are quick and efficient but remember to use the numeric keypad, not the numbers across the top of your keyboard.
- Symbol Library:
- Click on the “Insert” tab in Word.
- Select “Symbol” and then “More Symbols.”
- In the Symbol dialog box, choose the font “Wingdings 2.”
- Scroll through the symbols to find the desired box (empty or filled).
- Click “Insert” to add the symbol to your document.
The Symbol library offers a wider range of box styles than keyboard shortcuts.
- Specialized Fonts:
Some fonts, like “Wingdings” and “Webdings,” are specifically designed for symbols and characters. Explore these fonts in the Symbol library or your font selection dropdown list to discover unique box symbols.
2. Insert Checkbox (Interactive):
- Click the “Developer” tab (If you don’t see it, enable it in Word Options).
- In the “Controls” group, click “Check Box Content Control.”
- A checkable box will appear in your document.
This option is great for interactive forms.
3. Drawing Tools:
- Click the “Insert” tab and select “Shapes.”
- Choose the rectangle shape.
- Click and drag within your document to create the desired box size.
- Customize the box with fill color, outline, and other formatting options.
This method offers maximum flexibility for creating custom box symbols.
Related: How to open the ods file?
Pro Tips:
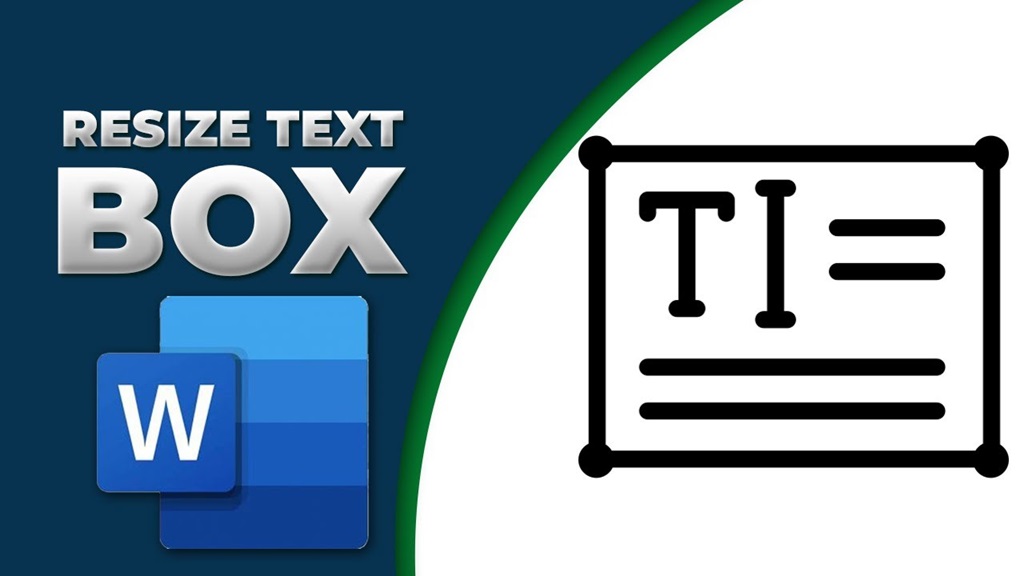
- Adjust Size: You can easily change the size of any inserted box symbol by selecting it and dragging the corner handles.
- Format with Ease: Right-click on the box symbol to access formatting options like changing the color, line style, or adding shading.
- Create Lists: Combine box symbols with numbers or letters to create visually appealing checklists or step-by-step guides.
- Explore Unicode: For a vast array of box symbols and characters, delve into the Unicode character set and use the corresponding codes in Word.
Beyond the Basics:
For those familiar with Word, explore advanced features like creating custom building blocks or using macros to automate the insertion of specific box symbols.
Troubleshooting:
- Font Issues: If you can’t find the desired box symbol, ensure you have the necessary fonts installed.
- Display Problems: Some box symbols might not display correctly on all devices or operating systems. Test your documents on different platforms if compatibility is a concern.
Conclusion
Adding box symbols in Word is a breeze, with several methods to choose from. Whether you favor the quickness of keyboard shortcuts, the range of options in the Symbol library, or the flexibility of drawing tools, you’ve got what it takes to seamlessly integrate these versatile symbols into your documents. Let your imagination soar as you leverage box symbols to elevate the visual presentation and structure of your content. And don’t forget to check out the Ask4Files review on box symbols Word for additional insights!