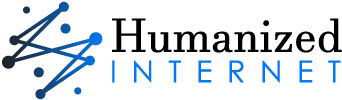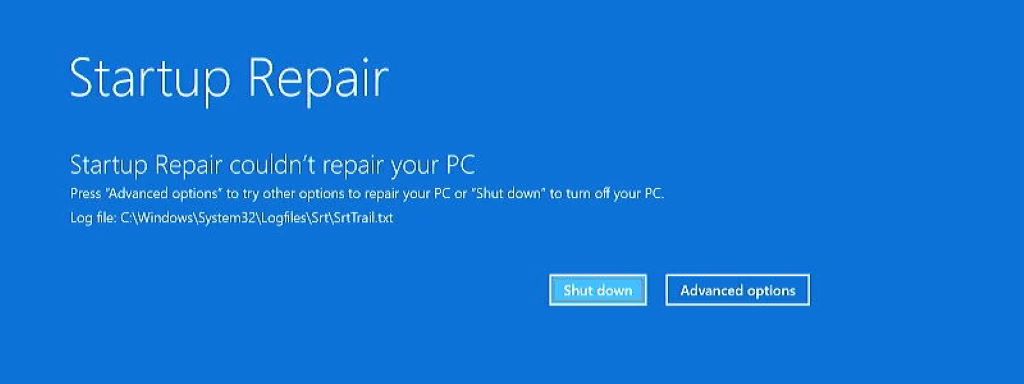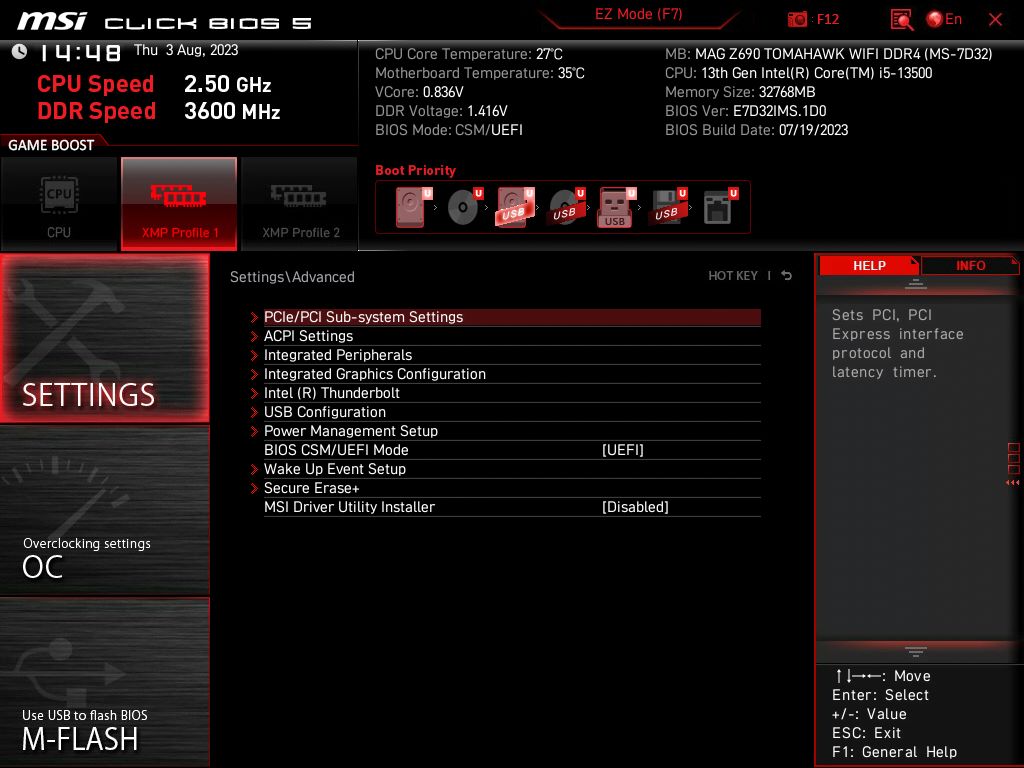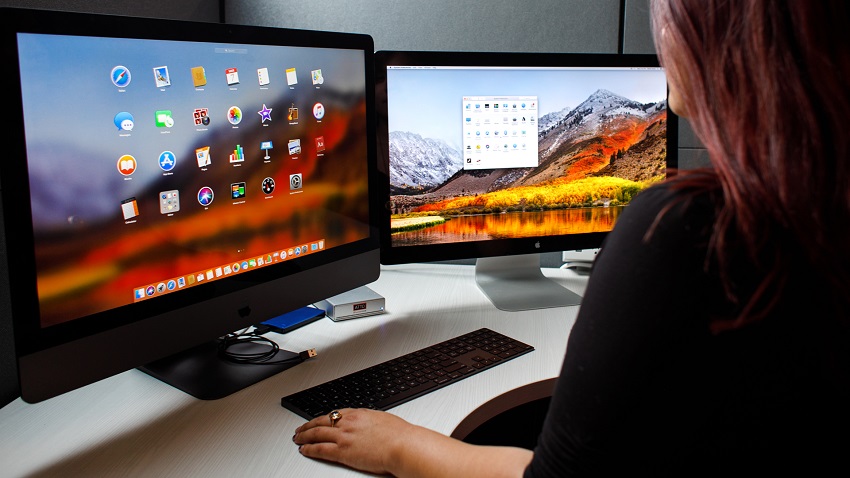ASUS laptops are popular for their reliability and performance. However, like any computer, they can occasionally experience problems during the startup process. These issues can range from the laptop not turning on at all, to getting stuck on the loading screen, or displaying error messages. If you’re facing any such problems, don’t worry – this article will guide you through troubleshooting and resolving common ASUS laptop startup issues.
Understanding Startup Errors and Their Causes
Before we dive into solutions, it’s helpful to understand some common causes of startup issues on ASUS laptops:
- Hardware Problems: Faulty components like a bad hard drive, damaged RAM, or a failing motherboard can prevent your laptop from booting correctly.
- Power Issues: A dead battery, faulty power adapter, or loose connections can cause power-related startup problems.
- BIOS Issues: Incorrect BIOS settings, corrupted BIOS data, or an outdated BIOS version can affect the boot process.
- Software Conflicts: Corrupted system files, incompatible drivers, or recently installed software can interfere with startup.
- Malware: In rare cases, malware can disrupt the boot process.
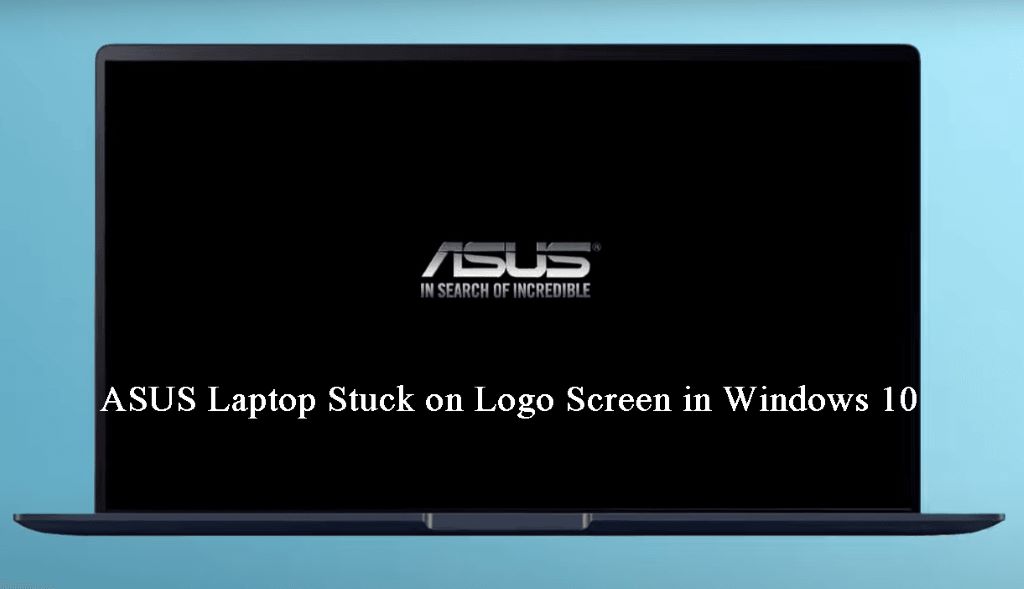
Troubleshooting Steps
Here’s a step-by-step approach to fix your ASUS laptop startup woes:
1. Basic Checks
- Verify Power Supply: Ensure your laptop is plugged into a working outlet and the power adapter is securely connected. Check for any lights on the adapter or the laptop indicating power.
- Check Battery: If the laptop isn’t charging, try a different adapter. For models with removable batteries, remove the battery, hold the power button for 30 seconds, then re-insert the battery and retry.
- Remove External Devices: Disconnect all external devices like USB drives, printers, and external monitors. Sometimes these can cause conflicts.
2. Hard Reset
Performing a hard reset can resolve temporary glitches:
- Turn off your laptop completely.
- Remove the battery (if it’s a removable model).
- Unplug the power adapter.
- Press and hold the power button for 30-60 seconds to drain residual power.
- Reconnect the battery and power adapter.
- Try starting your laptop normally.
3. Examine Startup Behavior
Observe what happens when you attempt to boot:
- No Lights, No Sounds: This strongly suggests a power or hardware failure. Consider having your laptop checked by a technician.
- BIOS Screen Appears: If you can enter the BIOS settings, incorrect boot order or settings could be the issue. Change the boot order to prioritize your hard drive/SSD. Reset BIOS settings to defaults if you’re unsure of recent changes.
- Stuck on ASUS Logo or Loading Screen: This could point to a corrupted operating system, a hard drive problem, or a failing component.
4. Accessing Advanced Startup Options
If your laptop cannot start normally, try accessing Windows’ Advanced Startup Options:
- Force three consecutive failed boots: Interrupt the boot process three times in a row by pressing and holding the power button. This should trigger the Automatic Repair environment.
- Use Installation Media: If that fails, create a bootable USB drive with Windows installation media and boot from it to access repair options.
5. Utilizing Windows Repair Tools
From Advanced Startup Options, try the following:
- Startup Repair: Automatically fixes common boot problems.
- System Restore: Revert your system to a known working point from the past.
- Reset this PC: Reinstall Windows while giving you the option to keep your files.
6. Checking Hard Drive Health
- From the BIOS: Many BIOS setups have built-in hard drive diagnostics tools. Run these to check for bad sectors or errors.
- Windows Command Prompt: If you can boot into recovery mode, use the command prompt to run the chkdsk utility to scan and repair your hard drive.
7. Updating BIOS
Access the ASUS support website, find your laptop model, and download the latest BIOS update. Carefully follow the instructions to flash the BIOS. An outdated BIOS can sometimes cause startup issues.
If All Else Fails
If none of the above solutions work, it’s likely a more serious hardware failure. In this case, contacting ASUS support or seeking professional repair services is recommended.
Let me know if you’d like elaboration on any of these steps or have a specific startup problem you’re facing!