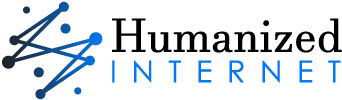Imagine you’re working on your computer, trying to save a new file or install an application, and suddenly you receive a notification that your C drive is running out of space. It can be frustrating, right? Running out of disk space is a common issue for many computer users, but the good news is that there are ways to free up space and optimize your storage. One such method is compressing the C drive. In this article, we will explore whether you can compress the C drive to save disk space and how it can be done effectively. The article is made available by https://meditnor.org/
Understanding Disk Compression
Before we dive into the process of compressing the C drive, let’s understand what disk compression actually means. Disk compression is a technique used to reduce the size of files and folders on a hard drive using compress os drive disk cleanup. It works by converting the data on the disk into a compressed format, which takes up less space. When you access a compressed file or folder, the operating system automatically decompresses it on the fly, allowing you to work with the data as if it were not compressed.
The Benefits of Compressing the C Drive
Compressing the C drive can offer several benefits, especially when you are running out of disk space. Here are a few advantages of compressing your C drive:
- Increased storage capacity: By compressing files and folders on your C drive, you can free up valuable disk space. This allows you to store more data, install additional applications, or download files without worrying about running out of storage.
- Improved system performance: When your C drive is filled with large files and folders, it can slow down your computer’s performance. By compressing these files, you can potentially improve the overall speed and responsiveness of your system.
- Efficient disk usage: Compressing the C drive helps optimize disk space by reducing the size of files and folders. This can be particularly useful if you have limited storage options, such as a solid-state drive (SSD) with limited capacity.
How to Compress the C Drive
Now that we understand the benefits of compressing the C drive, let’s explore how you can actually do it. Follow these steps to compress your C drive effectively:
- Backup your important files: Before making any changes to your C drive, it’s crucial to create a backup of your important files. Compression involves altering the structure of files, and while it’s generally safe, it’s always better to have a backup as a precautionary measure.
- Open File Explorer: To compress your C drive, open File Explorer by pressing the Windows key and E simultaneously. Alternatively, you can right-click on the Start button and select “File Explorer” from the menu.
- Locate the C drive: In File Explorer, find and select the C drive from the list of available drives. It’s usually labeled as “Local Disk (C:)”.
- Right-click on the C drive: After selecting the C drive, right-click on it and choose “Properties” from the context menu.
- Enable drive compression: In the Properties window, navigate to the “General” tab and click on the “Disk Cleanup” button. This will open the Disk Cleanup utility.
- Select files to compress: In the Disk Cleanup utility, click on the “Cleanup system files” button. This will initiate a scan to determine the files that can be safely compressed.
- Choose files for compression: Once the scan is complete, select the files you want to compress. You can check the boxes next to the file categories or click on the individual file types to view specific files.
- Start the compression process: After selecting the files, click on the “OK” button to start the compression process. Depending on the size and number of files, this process may take some time to complete.
- Confirm compression: Once the compression process is finished, you will be prompted to confirm the action. Click on the “Yes” button to proceed.
- Wait for completion: The compression process will take some time, so be patient and wait for it to finish. Avoid interrupting the process to ensure the files are compressed correctly.
Congratulations! You have successfully compressed your C drive. By compressing files and folders on the C drive, you have freed up valuable disk space, allowing you to utilize it more efficiently.
Conclusion
Compressing the C drive can be a useful technique to save disk space and optimize your computer’s storage capacity. By reducing the size of files and folders, you can free up valuable space and improve system performance. However, it’s important to note that compressing the C drive is not a solution for all scenarios. Some files, such as system files or files that are frequently accessed, may not be suitable for compression. It’s always recommended to create backups before making any changes to your system.
Remember, maintaining a healthy amount of free disk space is essential for smooth system operation. If you find yourself constantly running out of disk space, consider regularly cleaning up unnecessary files, uninstalling unused applications, or upgrading your storage to accommodate your needs.
FAQs
- Will compressing the C drive affect the performance of my computer?
Compressing the C drive can potentially improve system performance by freeing up disk space. However, it may also slightly impact file access speeds, as compressed files need to be decompressed on the fly. The impact on performance is generally minimal and varies depending on your hardware and the type of files being compressed.
- Can I compress other drives besides the C drive?
Yes, you can compress other drives using a similar process. Simply follow the steps outlined in this article, but select the specific drive you want to compress instead of the C drive.
- Will compressed files and folders take longer to open?
Compressed files and folders may take a fraction of a second longer to open compared to uncompressed files. However, this delay is generally negligible and may not be noticeable in day-to-day usage.
- Can I undo the compression process?
Yes, you can undo the compression process if needed. Simply follow the same steps outlined in this article and deselect the files you want to uncompress. This will restore the files to their original uncompressed state.
- Are there any risks associated with compressing the C drive?
Compressing the C drive is generally safe and doesn’t pose significant risks. However, it’s crucial to create backups of important files before compressing them. In rare cases, compression errors or software issues could lead to data loss, so it’s always better to err on the side of caution.