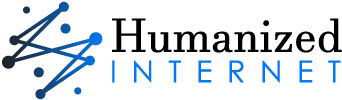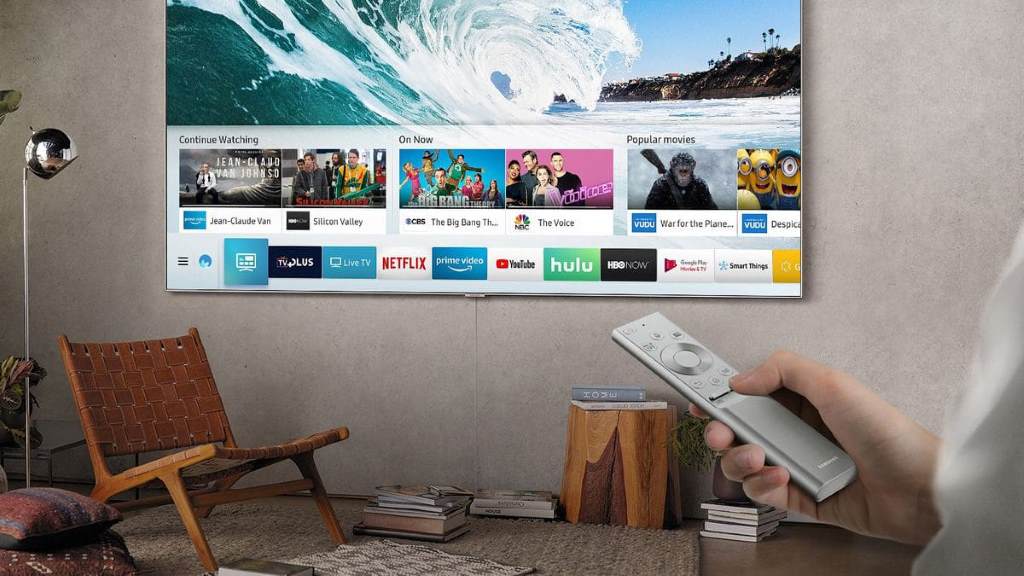Imagine this: you excitedly insert your SD card into your Mac, eager to relive those captured moments on the big screen. But instead of the familiar video thumbnails popping up, you’re met with a disheartening emptiness. Where did your precious videos go? Don’t panic! There are several reasons why your Mac might not be showing your SD card’s video files, and most of them have solutions. This guide will delve into the culprits behind this digital disappearing act and equip you with effective recovery strategies.
Understanding the File System: A Peek Behind the Scenes (Optional for Tech-Savvy Readers)
Before diving into troubleshooting, let’s take a quick detour to understand how your Mac interacts with storage devices like SD cards. Your SD card utilizes a file system, which acts like a meticulously organized library, keeping track of where each video file is stored. When you insert the card, your Mac attempts to “read” this file system. However, various glitches can disrupt this communication, causing your videos to seemingly vanish.
According to Apple, The following Mac models have an SDXC card slot: Mac Studio introduced in 2022 or later, 14-inch MacBook Pro models introduced in 2021 or later, 16-inch MacBook Pro models introduced in 2021 or later, MacBook Pro introduced in 2011 through 2015, Mac mini introduced in 2011 through 2014, 13-inch MacBook Air models introduced in 2013 through 2017, 27-inch iMac models introduced in 2010 or later, and 21.5-inch iMac models introduced in 2010 or later.

The Usual Suspects: Why Your Videos Might Be Playing Hide-and-Seek
- Hidden Files: Sometimes, the culprit is a simple setting. Mac allows you to hide files, and your videos might be unintentionally cloaked. Fear not, unmasking them is easy!
- File System Corruption: The digital library (file system) on your SD card can become corrupted due to abrupt removals, power surges, or even physical damage. This corruption can render your videos unreadable by your Mac.
- Incompatible File Formats: Not all video formats are created equal. If the videos on your SD card use a format your Mac doesn’t natively support, they won’t show up in Finder. However, this doesn’t necessarily mean they’re lost!
- Deleted but Not Gone: We’ve all been there: an accidental deletion that sends shivers down your spine. While permanently deleted files are a tougher challenge, sometimes the videos might still be recoverable.
Reuniting You with Your Videos: A Step-by-Step Guide to Recovery
- Unhide the Hidden: Let’s start with the simplest solution. Open Finder and navigate to your SD card. In the menu bar, click “View” and ensure “Show View Options” is checked. Look for a checkbox labeled “Show Hidden Files and Folders.” Ticking this box might reveal your missing videos.
- Disk Utility: The Mac’s Built-in Doctor If hidden files weren’t the issue, we can utilize Disk Utility, a built-in macOS application that can diagnose and repair disk problems. Here’s what to do:
- Open Spotlight (magnifying glass icon) and search for “Disk Utility.”
- Locate your SD card on the left sidebar.
- Click the “First Aid” button.
- Select “Repair Disk” and follow the on-screen prompts. Disk Utility will attempt to fix any file system inconsistencies that might be hindering your videos’ visibility.
- Downloadable Decoders for Encrypted Files: If file format incompatibility is the culprit, you might need a third-party video player that supports the specific format used on your SD card. Popular options include VLC Media Player, which can handle a wide range of video formats.
- Data Recovery Software: A Last Resort In case of accidental deletion or more severe file system corruption, data recovery software can be your knight in shining armor. These programs employ sophisticated algorithms to scan your SD card for traces of deleted or corrupted files. It’s crucial to choose reputable data recovery software and avoid freeware that might contain malware.
Related: How to Install DMG File on iOS
Bonus Tip: Prevention is Key
- Always Eject Properly: Before removing your SD card, use the “Eject” function on your Mac to ensure all data transfer is complete. This helps prevent file system corruption.
- Backup Regularly: Having a backup of your important videos on another storage device is paramount. Cloud storage services or external hard drives offer excellent backup solutions.
Conclusion: A Happy Ending for Your Missing Videos
By following these steps, you’ve significantly increased your chances of recovering those precious videos. Remember, the success rate depends on the severity of the issue. However, with a bit of troubleshooting and the right tools, you can get those videos back on track and relive your memories on the big screen.