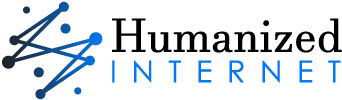To know when the Steam Deck is fully charged, simply look for the LED light next to the power inlet to be out. The Steam Deck’s battery indicator in the settings menu will display a charged green battery icon when it is fully charged.
Additionally, it takes approximately X hours to fully charge the Steam Deck. We will discuss how to determine when the Steam Deck is fully charged and provide some tips for optimizing its battery life. Whether you are a gaming enthusiast or someone looking to enhance their portable gaming experience, understanding the charging process and knowing when the device is ready for use is essential.
So, let’s dive in and explore everything you need to know about the Steam Deck’s charging status.
Indicators Of Full Charge

When the is fully charged, the charging LED will turn off, and the battery indicator in the settings will display a charged green battery icon. You can also check the LED next to the charging port, which will remain lit when the unit reaches full charge.
Using the Steam Deck while charging is recommended.
Charging Led Behavior
One of the indicators that your Steam Deck is fully charged is the behavior of the charging LED. When you plug in your device and start charging, you will notice a LED next to the charging port. This LED serves as an indication of the charging status. While the is charging, the LED will remain lit, indicating that the device is receiving a charge. However, when the reaches its full charge, the LED will turn off, signaling that it is fully charged. It’s important to note that if your Steam Deck can’t reach Steam servers, this may not impact the charging process or the LED indicator’s behavior, as these functions are related to the device’s physical battery status rather than its online connectivity.
Battery Icon In Settings
An alternate way to check if your Steam Deck is fully charged is by looking at the battery icon in the device settings. To do this, go to the settings menu on your and locate the battery section. In this section, you will find a battery icon that displays the current battery percentage. When the Steam Deck is fully charged, the battery icon will show 100%.
These indicators provide a convenient way to know when your is fully charged. By paying attention to the charging LED behavior and monitoring the battery icon in settings, you can ensure that your device is ready for use whenever you need it.
Charging Duration
Being aware of the charging duration of your Steam Deck is essential for optimizing its usage. Understanding the factors affecting the charging time and the average time required to fully charge the device helps in creating a seamless gaming experience.
Factors Affecting Charging Time
- Battery Capacity
- Charging Method
- Usage During Charging
- Temperature
Average Time To Fully Charge
The average time to completely charge a can vary based on battery capacity and charging method. However, on average, it takes approximately 2 to 3 hours to fully charge the device when using a standard charging adapter.
Using Steam Deck While Charging
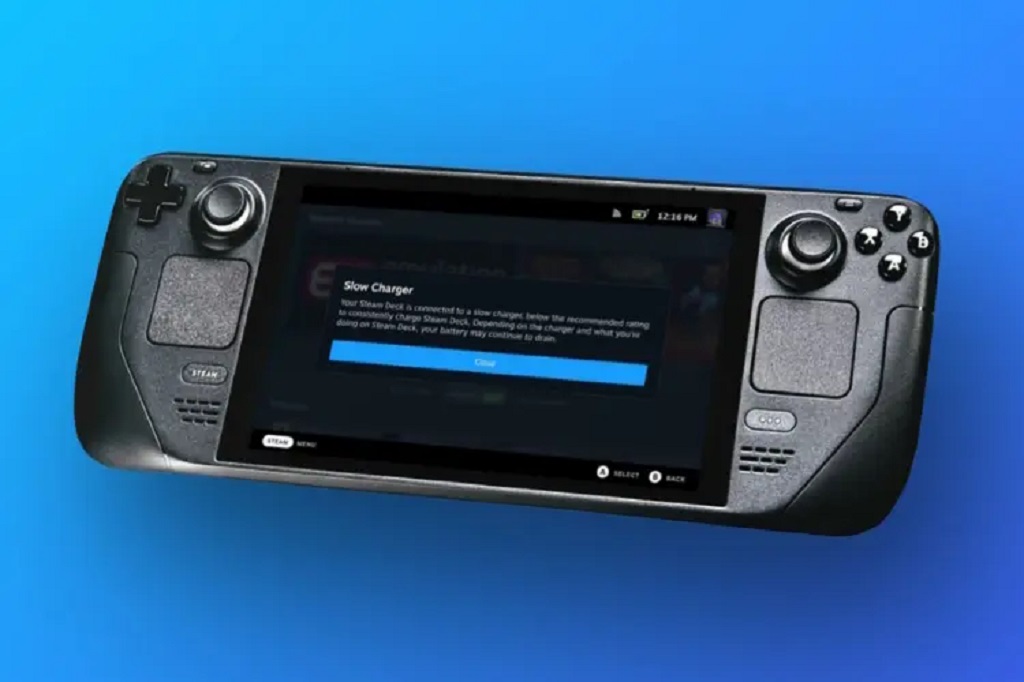
While charging your, you can continue gaming seamlessly without interruptions.
Best Practices For Charging And Gaming Simultaneously
- Ensure you use the original charger provided with the for efficient charging.
- Optimize your gaming experience by keeping the device connected to a power source during extended game sessions.
Using Steam Deck while charging offers convenience and enables extended gameplay without battery concerns. By following best practices for charging and gaming simultaneously, you can enjoy a seamless gaming experience with your device.
Troubleshooting
To determine when the is fully charged, check the LED next to the charging port. If the LED is lit, the device is receiving a charge and will remain lit when it reaches full charge. Additionally, the battery indicator in the settings menu will display a fully charged green battery icon.
Unresponsive Power Button
If your Steam Deck’s power button is unresponsive, ensure it is fully charged. Press and hold it for a few seconds.
Blinking Or Unusual Charging Lights
When the charging lights on your blink or show unusual patterns, it might indicate a charging issue.
Frequently Asked Questions For How Do You Know When Steam Deck Is Fully Charged
How Long Does Steam Deck Take To Fully Charge?
The Deck takes a few hours to fully charge. When the yellow LED next to the power inlet goes out, it means the device is fully charged.
How Do I Check My Steam Deck Battery Percentage?
To check your battery percentage, go to the battery menu in settings. When fully charged, it will display a green battery icon.
Is It Possible To Overcharge The Steam Deck?
You can’t overcharge the Steam Deck; it automatically stops charging when it’s fully charged.
Is It Okay To Play The Steam Deck While Charging?
Yes, you can play the Steam Deck while charging for optimal usage convenience.
Conclusion
Understanding when your Steam Deck is fully charged can enhance your gaming experience. Whether Dragon Ball Legends is offline or not can be easily determined by paying attention to the LED indicator or battery menu on your device, ensuring that you are always prepared for an immersive gaming experience. With these simple steps, you can optimize the performance of your and enjoy uninterrupted gaming sessions.