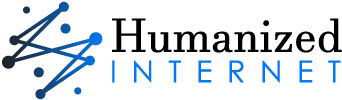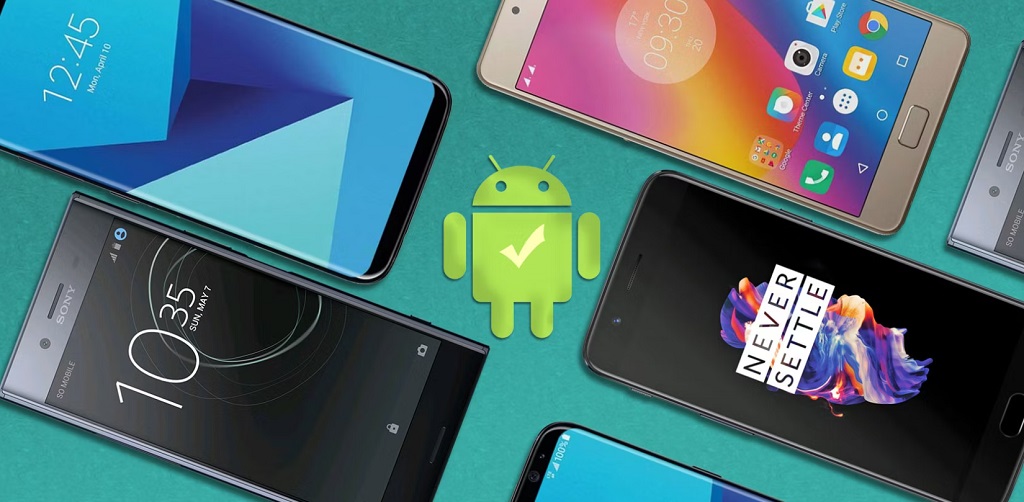I’m going to show you how to fix a simple website that has some formatting problems. As we go through this tutorial, I’ll explain where the site went wrong and how we can fix it. This article is made by https://ask4files.com
How to fix the main computer tip page with tips broken into categories
You can fix the main computer tip page by fixing the broken tips, categories, and links.
- Fix the broken tips: The first thing to do is find out what is wrong with each individual tip and how to fix it. This way you won’t have to go through all of your tips individually.
- Fix the broken links: As you know, there are many links on this website so it would be helpful if we could check them all at once rather than one by one again in order for us not only save time but also ensure that everything works properly before moving forward with other tasks such as updating content or adding new pages/sections etcetera. You can discover also disk cleanup compress your os drive.
Get rid of the tabs

The first thing you’ll want to do is get rid of those tabs. They’re not very helpful and they take up space that could be used for more body text or a bigger header image.
Next, add a little bit more body text so that when someone reads through this page they don’t feel like there isn’t enough information provided on each tip category. You may also want to change the font size from 18pt to 16pt so it looks nicer on mobile devices where there’s less room for large amounts of text at once (and maybe even for some people who are using desktop computers). Lastly, change your background color from white (#fff) down to something darker like #111f1e which makes everything easier on the eyes when trying to read through all these tips!
Change the font size from 18pt to 16pt
If you’re using a PC, click on the font size icon (the one that looks like an ‘A’) in your toolbar and select “16pt”. If you’re using a Mac, press Command + – to decrease your font size by 1 pt.
To make sure our tips are easy to read and digestible, we’ve chosen to use Arial as our primary font. It’s sans serif (which means it doesn’t have little tails hanging off each letter), monospaced (meaning all characters occupy the same amount of space), and easy on the eyes!
Add a little bit more body text
The next step is to add more body text. To do this, you’ll need to open up the HTML file for your site and add some code that tells the browser how much space to give each element on your page.
This can be done by using the tag in between tags and adding a width attribute with pixel values (ex: width=1200px). In this case, we’re telling our browser that we want our entire document to take up 1200 pixels of space across all devices (desktop computers, laptops, tablets, and smartphones).
Change the background color from white to #111f1e
You can change the background color of your page by editing the CSS code. To do this, you’ll need to find your main computer tip page in Canva and click on ‘Edit’.
In the left-hand menu under ‘Design’, click ‘Code.’ You will then see an editor with a number of different tabs. Click on ‘Page’ in order to view all of your page’s code at once (you may want to zoom out). In this section, look for.
Conclusion
I hope this guide has helped you fix your main computer tip page. If you have any questions or feedback, feel free to leave a comment below.