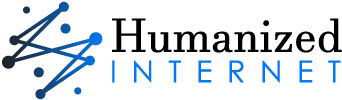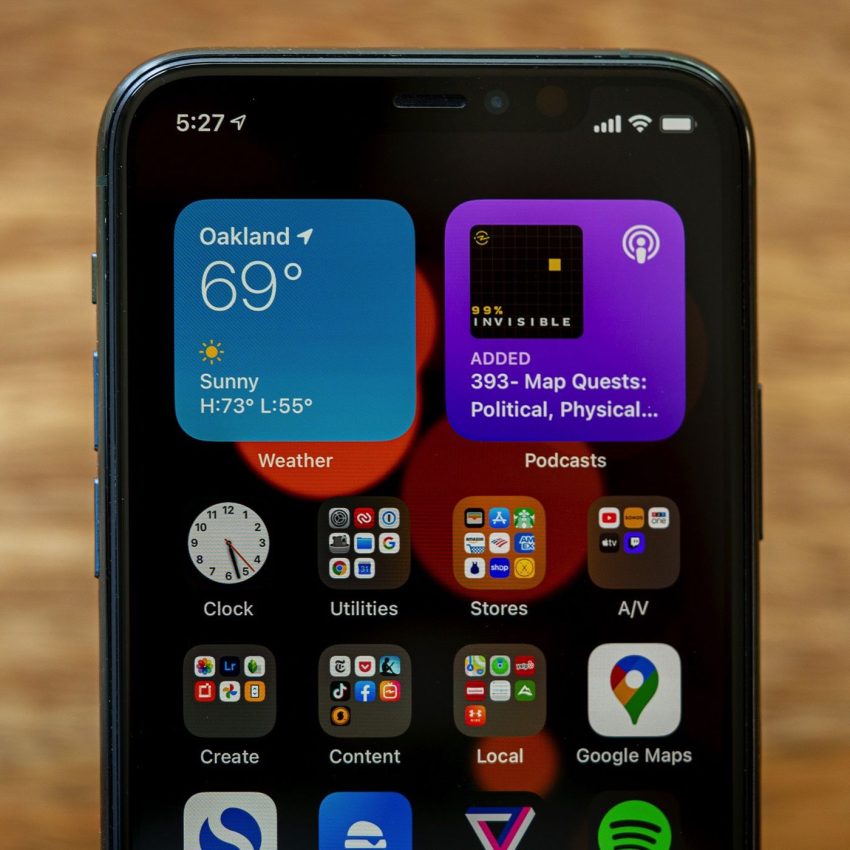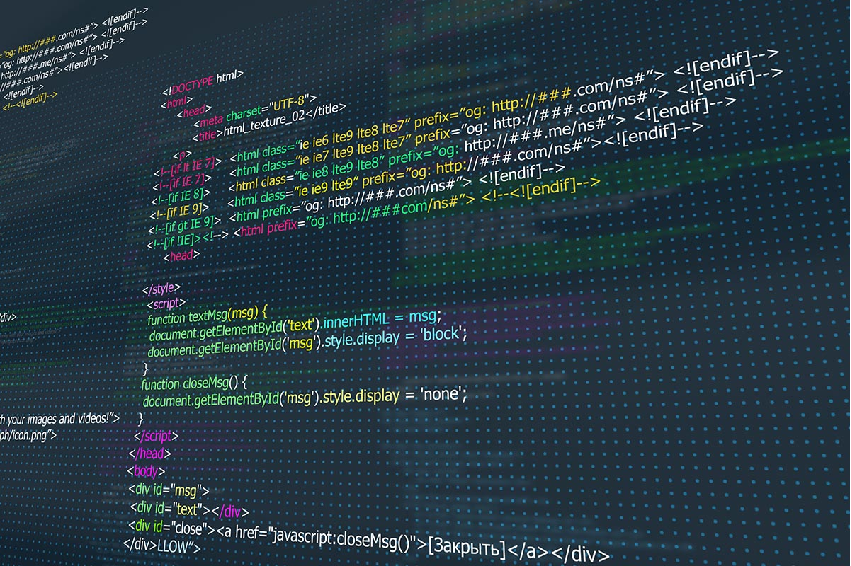Google Home is a popular smart speaker that allows you to play music, control your smart home devices, and ask Google Assistant questions. However, there may come a time when you need to reset your Google Home to its default settings. This may be due to connectivity issues or if you’re planning to sell or give away your device. In this article, we’ll guide you through the process of resetting your Google Home. This article is bringing you by https://teamfatkids.com/.
1. Why Reset Your Google Home?

There are several reasons why you may need to reset your Google Home. Here are some common reasons:
- Connectivity issues: If you’re having trouble connecting to your Google Home, resetting it may solve the problem.
- Selling or giving away your device: If you’re planning to sell or give away your Google Home, it’s important to reset it to its default settings to protect your personal information.
- Starting fresh: If you’re experiencing issues with your Google Home and have tried troubleshooting without success, resetting it can start you off with a fresh device.
2. How to Soft Reset Your Google Home
A soft reset of your Google Home will not erase any of your personal data or settings. Instead, it simply restarts the device. Here’s how to do it:
- Unplug the power cord from your Google Home.
- Wait 10 seconds.
- Plug the power cord back in.
3. How to Factory Reset Your Google Home
A factory reset of your Google Home will erase all of your personal data and settings, including your Wi-Fi network information. Here’s how to do it:
- Look for the microphone mute button on the back of your Google Home.
- Press and hold the button for about 15 seconds.
- You’ll hear your Google Home announce that it’s resetting.
- Wait until you hear the Google Assistant voice prompt to set up your device again.
4. What Happens After You Reset Your Google Home?
After resetting your Google Home, you’ll need to set it up again as if it were a new device. This means connecting it to your Wi-Fi network and signing in to your Google account. You’ll also need to set up any smart home devices and preferences that you had previously.
5. Tips for Troubleshooting Your Google Home
If you’re having trouble with your Google Home even after resetting it, here are some tips to help you troubleshoot:
- Check your Wi-Fi connection: Make sure your Google Home is connected to your Wi-Fi network and that your Wi-Fi signal is strong.
- Restart your router: Sometimes, a simple restart of your router can solve connectivity issues.
- Update your Google Home: Make sure your Google Home is updated to the latest firmware to ensure optimal performance.
Conclusion
Resetting your Google Home is a simple process that can help solve connectivity issues and protect your personal information. Whether you’re starting fresh or preparing to sell or give away your device, our step-by-step guide has got you covered.
You may like to read How to fix windows freeze when I run games