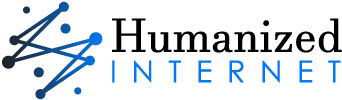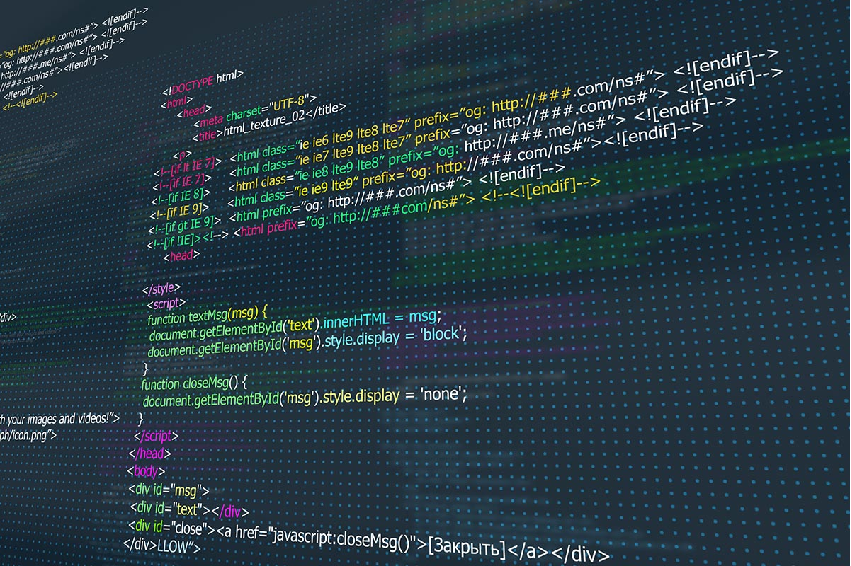When I run games on my computer, it freezes. It’s not the game itself that’s freezing, but rather the windows operating system. This is so frustrating that I have to shut down my computer and reboot it over and over again until finally, the game will run correctly for at least one minute. What’s going on here? Is it my video card or motherboard? The blog post is presented by https://beebuze.com
Unplug all USB devices except the keyboard and mouse

If you’re using a USB keyboard or mouse, unplug it and plug it back in. If you’re using a wireless keyboard or mouse, make sure the batteries are charged and replace them if necessary.
If that doesn’t work, try plugging in an external monitor to see if there’s any difference between what happens on your laptop screen versus what happens on the external monitor (if you have one). Take a look at the viper architecture.
Disable all power-saving settings
To disable all power-saving settings, go to Power Options and select each of the Power Plans.
- Click Change Plan Settings for the plan you want to make changes for.
- Select Never under the Sleep and Hibernate options.
- Set Screen Timeout and System Timeout to Never as well (or set them however long you want).
Set your computer to never go to sleep
To prevent your computer from going to sleep, follow these steps:
- Go to Control Panel > Power Options.
- Click on “Sleep.”
- Uncheck the box next to “Put the computer to sleep when it is idle for:”
Check your power plan settings
In order for your laptop to run games well, you need to make sure that it is in high-performance mode. To do this, click on the battery icon in your taskbar and select “Battery usage.” Then look at what power plan you are currently using. If it says Balanced or Power saver mode, change it to the High-performance mode by clicking on Change plan settings next to where it says Balanced or Power saver mode.
Make sure your processor is not overheating
Check your processor temperature with CPUID Hardware Monitor. If it’s too high, you may need to use a cooler for your processor.
Check your case fans for dust and clean them if necessary. You can also use canned air to blow out any dust that might be inside the case or on components like power supplies (make sure not to spray liquid directly at any electrical equipment!).
Update BIOS and drivers for your motherboard and video card
To check for BIOS and driver updates, search for the model number of your computer and the BIOS or driver update. For example, if you’re running an ASUS motherboard with an Nvidia graphics card, search for “ASUS Z170M-PLUS” and then look for a link to latest BIOS version. You can also find these links from within Windows by going to Control Panel > System & Security > Windows Update.
To install a BIOS update:
- Turn off your computer before installing a new BIOS update (if it isn’t already off).
- Make sure all cables are disconnected from any external devices such as monitors, printers, or USB drives that are connected directly to the back panel ports on your PC case (not into any ports on other devices like speakers). This includes power cables as well–you don’t want anything plugged into an outlet while working inside!
Conclusion
Hopefully, these tips will help you fix any freezing issues you may have had with your computer. If you have any questions or comments, please let us know in the comments below!