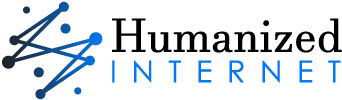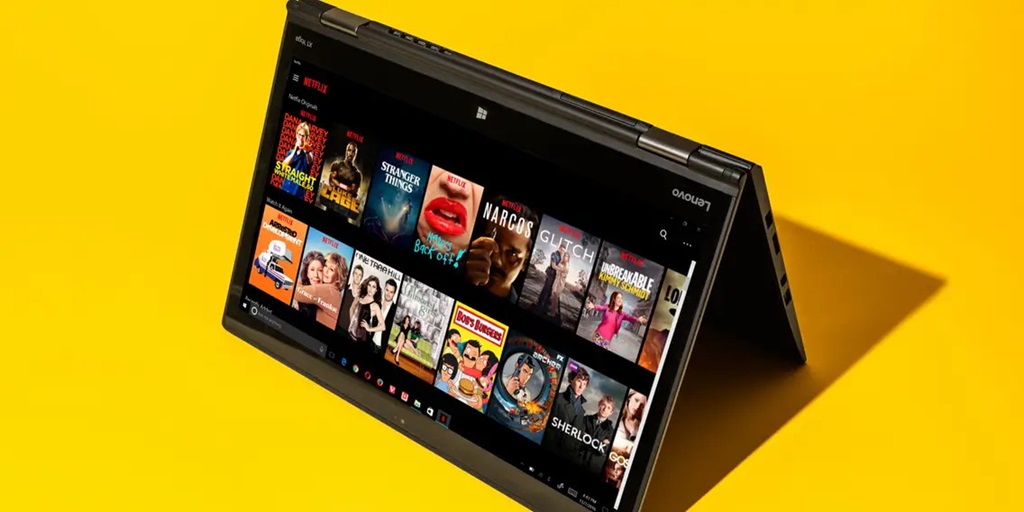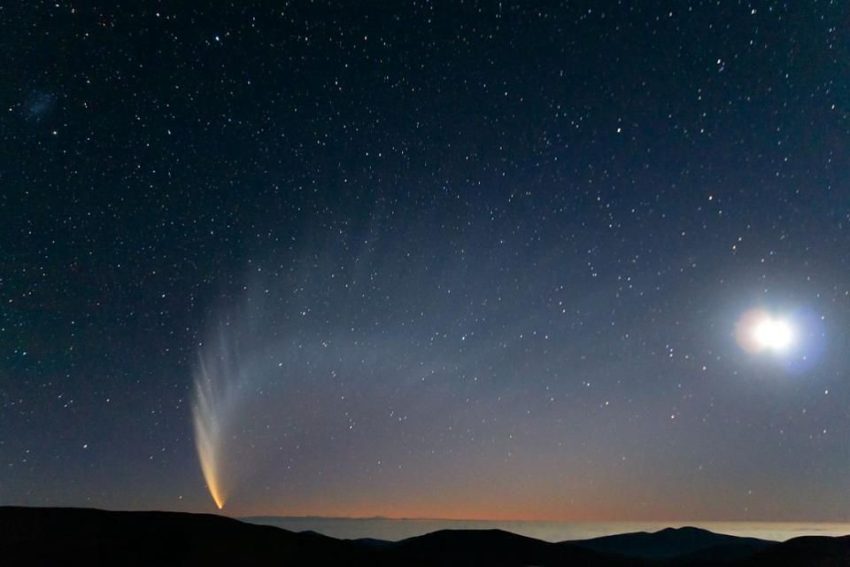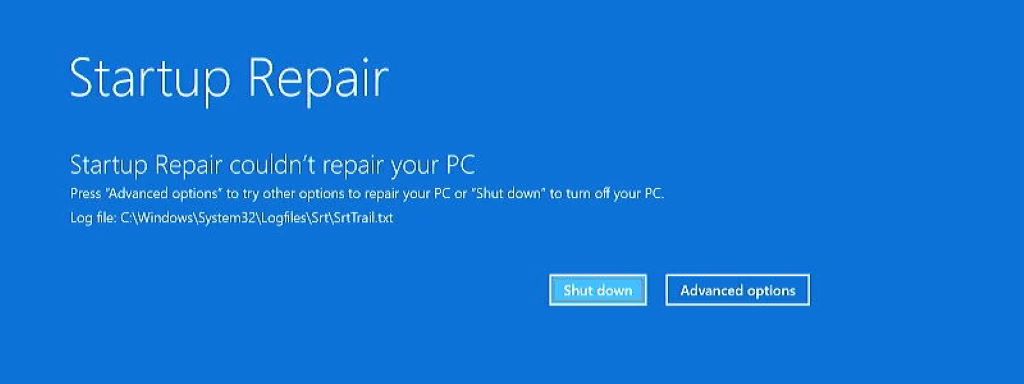Have you ever accidentally turned your computer screen upside down or sideways? Or perhaps you’re looking for a more ergonomic setup or want to repurpose an old monitor for a unique project. Whatever the reason, rotating your computer screen is easier than you might think. This guide will walk you through various methods, catering to different operating systems and preferences.
Why Rotate Your Screen?
Before we dive into the how-to, let’s explore the reasons why you might want to rotate your screen:
- Accidental Flip: The most common reason is an unintentional keyboard shortcut that flips the screen.
- Ergonomics: Some users find a vertical orientation more comfortable for coding, reading long documents, or specific design tasks.
- Dual Monitor Setups: A vertically oriented secondary monitor can be perfect for reference materials or chat windows.
- Creative Projects: Rotating your screen can be useful for digital art, presentations, or even repurposing an old monitor as a unique display.
Methods for Rotating Your Computer Screen
- Keyboard Shortcuts (Windows and macOS):
This is often the quickest fix, especially if your screen was flipped accidentally.
- Windows:
- Ctrl + Alt + Up Arrow: Return to normal landscape orientation.
- Ctrl + Alt + Down Arrow: Flip upside down (landscape flipped).
- Ctrl + Alt + Left Arrow: Rotate 90 degrees counter-clockwise (portrait).
- Ctrl + Alt + Right Arrow: Rotate 90 degrees clockwise (portrait flipped).
- macOS:
- There are no built-in keyboard shortcuts for rotation on macOS, but you can usually achieve this through your graphics card settings (see below).
- Display Settings (Windows and macOS):
Both Windows and macOS offer settings to control screen orientation:
- Windows:
- Right-click on your desktop and select “Display Settings.”
- Under “Orientation,” choose your desired option (Landscape, Portrait, Landscape (flipped), Portrait (flipped)).
- macOS:
- Click on the Apple menu and go to “System Preferences.”
- Select “Displays.”
- In the “Rotation” dropdown menu, choose your preferred orientation.
- Graphics Card Control Panel (Windows and macOS):
If you have a dedicated graphics card (e.g., NVIDIA or AMD), its control panel often provides advanced display options.
- Windows:
- Right-click on your desktop and select the relevant graphics card control panel.
- Look for “Display” or “Rotation” settings and adjust accordingly.
- macOS:
-
- Similar to Windows, access your graphics card’s control panel through system settings or by right-clicking on the desktop.
Related: Understanding and Troubleshooting Computer Screen Discoloration
Troubleshooting Tips
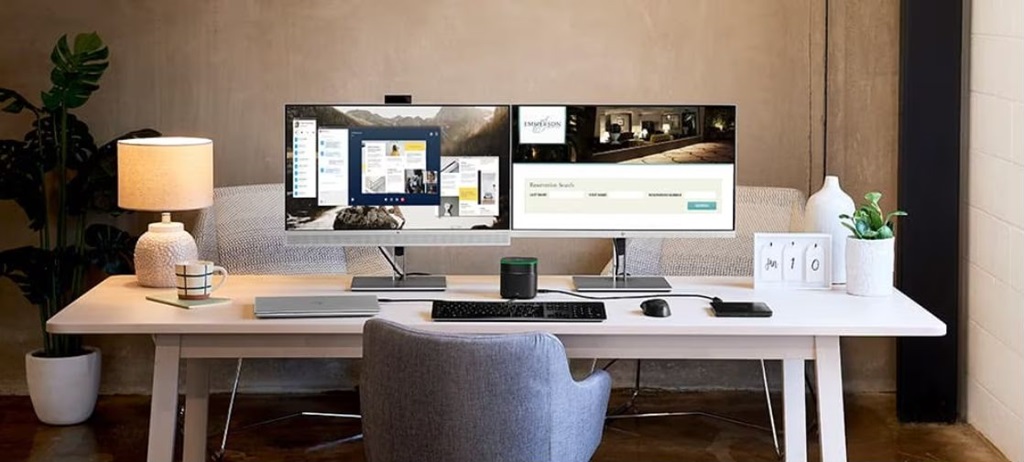
- Multiple Monitors: If you have multiple monitors, ensure you’re adjusting the settings for the correct display.
- External Displays: Some external monitors have their own rotation buttons or settings. Check your monitor’s manual.
- Outdated Drivers: If the options are unavailable or not working, make sure your graphics card drivers are up to date.
Important Considerations
- Monitor Type: Not all monitors are designed for vertical orientation. Check your monitor’s specifications to ensure it can be rotated safely.
- Ergonomics: While a vertical screen can be beneficial, ensure your setup is ergonomically sound to avoid neck or back strain. Consider using an adjustable monitor stand or arm.
Beyond the Basics
For those interested in further customization, third-party software like DisplayFusion (Windows) or Pivot Pro (macOS) can offer additional features for managing multiple monitors, creating custom screen layouts, and fine-tuning rotation settings.
In Conclusion
Rotating your computer screen is a versatile tool that can improve ergonomics, enhance productivity, or simply add a fun twist to your setup. Whether you’re using keyboard shortcuts, built-in settings, or exploring third-party software, rotating your screen is easier than you might think. One common issue that users encounter when rotating their screens is dealing with black borders, especially when shifting to a non-standard orientation. For tips on resolving this, you might want to check out the AuthenticRedCreative review on how to remove black border on monitor.